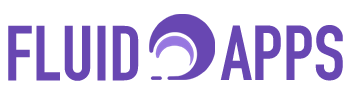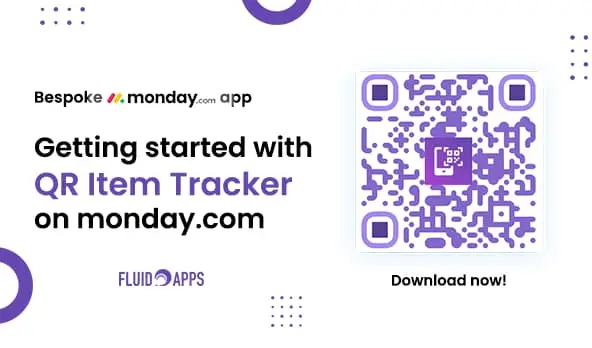
Imagine you’re managing a stockroom with dozens or even hundreds of items. Every time an item moves in or out, someone has to manually update its status in your monday.com board. It’s tedious, time-consuming, and easy to get wrong—especially when team members are in the field or juggling multiple tasks.
Now imagine this instead: you walk up to the item, scan a QR code with your phone, and instantly update its status or assign it to a team member—right from your monday.com board.
That’s what QR Item Tracker for monday.com makes possible.
What is QR Item Tracker? #
QR Item Tracker is a powerful app that brings QR code functionality into your monday.com workflows. Whether you’re managing inventory, tracking assets, or coordinating tasks, it simplifies the way your team interacts with items—saving time and reducing errors.
With just a few clicks, you can:
- Generate unique QR codes for any item or task.
- Attach these codes to physical inventory, tools, or project documents.
- Let team members scan to instantly view and update information, such as:
- Status
- Location
- Assigned person
- Number columns
- Text Columns
- Dates
- Labels
- and many more
Real benefits for busy teams #
Using QR codes with monday.com doesn’t just feel high-tech—it delivers real value:
- Save time spent manually searching or updating items.
- Improve accuracy by reducing copy-paste errors.
- Empower your team to update tasks on the go.
How to get started with QR Item Tracker #
Step 1: Install the App #
- Go to the monday.com App Marketplace.
- Search for QR Item Tracker.
- Click Install and follow the prompts.
- After installation, you’ll be redirected to the app’s board view—where you’ll get a quick walkthrough and can connect the app to your board.
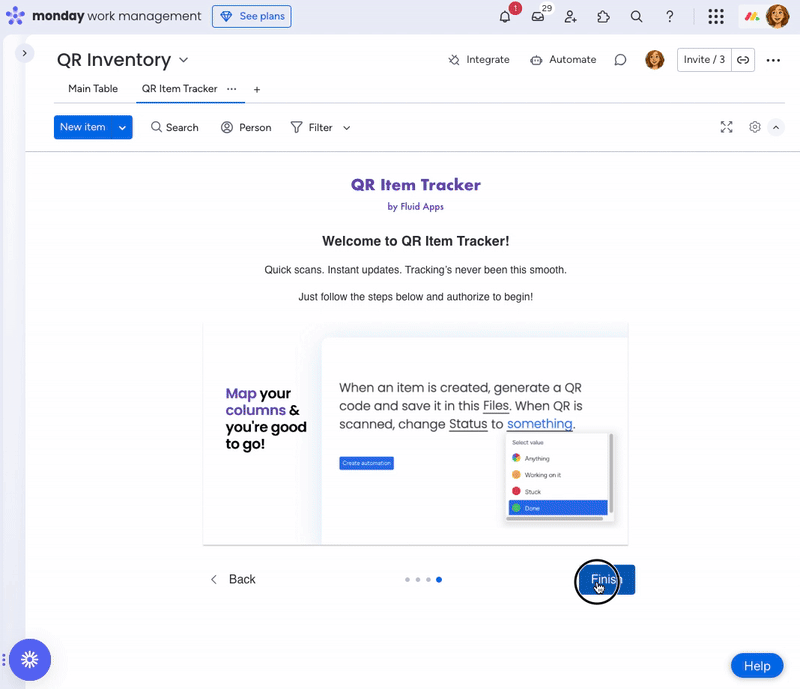
Navigating the QR Item Tracker Board View #
Once installed, here’s what you’ll see:
Print QR Tab #
View and manage all QR codes connected to your items or tasks:
- See QR codes for both parent and subitems.
- Choose which codes to print or hide.
- Customize names and label positions for easier identification.
Settings Tab #
Tailor the look and feel of your QR codes:
- Adjust visual styles and even add your brand logo.
- Set display behaviors and preferences that match your workflow.
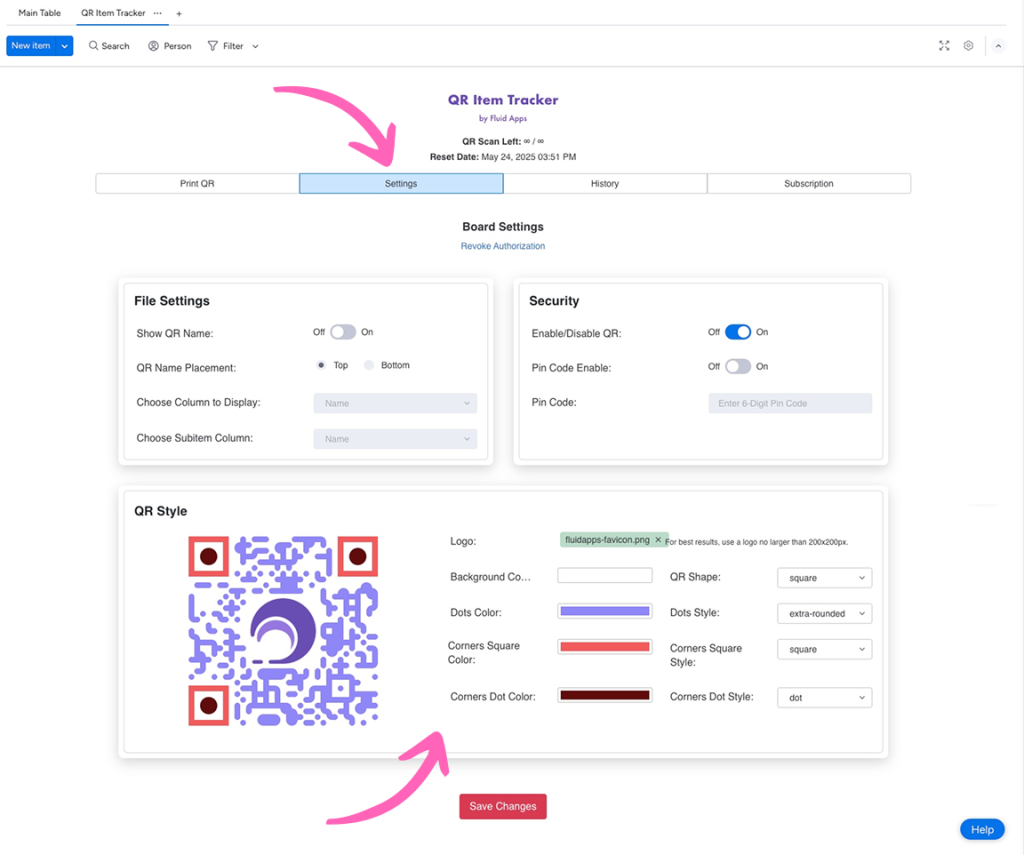
History Tab #
Get a bird’s-eye view of activity:
- Track how many QR codes you’ve created and scanned over time.
- Understand usage trends across your team.
Subscription Tab #
Manage your subscription in one place:
- View your current plan.
- Upgrade or cancel if needed.
Once you’ve set up your QR Item Tracker settings, it’s time to bring your workflow to life with automations.
Real-world example: #
Let’s say a technician in the field scans a QR code on a piece of equipment. Ideally, you’d want that scan to:
- Start a time tracker
- Change the item’s status to “In Use”
- Or even notify a supervisor that work has started
All of that—and more—can happen automatically with QR Item Tracker Automations.
Step 2: How to Add QR Item Tracker Automations #
- Navigate to the Automate section in your monday.com board.
- In the search bar, type QR Item Tracker.
- Browse the list of available automations and choose the ones that fit your workflow. Automations support both parent items and subitems, making it easy to build logic across your entire board.
Need something more specific?
If none of the available automations quite match your use case, reach out to us. We’ll do our best to collaborate and explore a solution that works for your unique needs.
Available QR Item Tracker automations #
Here are just some of the powerful automations you can plug into your board:
🔄 When an Item Is Created #
- Generate a QR code and open the item when scanned
- Open a custom link
- Change status to a specific value
- Enable updating column values
- Increase/decrease a column value
- Start or stop time tracking
- Notify someone with a custom message
🎯 When a Status Changes #
- Generate a QR and open the item or link
- Change status or update values
- Adjust column values on scan
🧩 Subitem-Specific Automations #
- Trigger QR code generation when a new subitem is created
- On scan, change status, update values, or adjust quantities
- Open the subitem directly when scanned
📦 When an Item Is Moved to a Group #
- Generate a QR code and on scan:
- Open the item or a link
- Change its status
- Update column values
- Adjust quantities
🖱️ Button-Triggered #
- When a button is clicked, generate a QR code that links to the item
📅 Date-Based Actions #
- Enable or disable QR codes when a specific date arrives
- Works for both parent and subitem levels
Why these automation matter #
These automations can:
- Save hours of manual updates every week
- Reduce errors in fast-paced environments
- Trigger workflows on the fly, just by scanning a code
From inventory control and asset checkouts to field service and team coordination, these automations are built to adapt to your unique use case.
Get started with QR Item Tracker on Monday.com and make your tools work smarter—not harder.
Still have questions? We’ve got you covered. Send us an email or book a demo with us!